「まいと~く FAX 9 Pro 体験版」をご試用になる際の注意事項
- インストールについて
- 元のバージョンへの戻し方
-
Windows エクスプローラまたはデータ バックアップツールを利用して、「体験版」で使用していたデータのバックアップをとります。
3-1 「体験版」のアドレス帳をバックアップ
3-2 「体験版」の送受信イメージ ファイルをバックアップ
3-3 「体験版」の保存イメージ ファイルをバックアップ
3-4 「体験版」の送付状をバックアップ
3-5 「体験版」のハンコをバックアップ
3-6 「体験版」の安全送信データや相手先FAXの能力データをバックアップ
3-7 「体験版」のQRコードをバックアップ(QRコードを作成した場合)
3-8 「体験版」の定型文をバックアップ - 「製品版」を購入したら
4-1 「まいと~く FAX 9 Pro」の場合
4-2 「まいと~く FAX 9 Home」の場合 - SOHO 機能(モデム共有機能)について
1.インストールについて
以下の点をご注意ください。
まいと~くFAX 9 Home がインストールされている場合
- 「まいと~くFAX 9 Home」で使用したデータ(アドレス帳、送受信ログ・イメージ、保存ファイル、送付状、ハンコなど)のバックアップをとります。操作方法については体験版のバックアップ方法と同じになります。「データバックアップツールの利用」を参照してください。
- 「まいと~くFAX 9 Home」をアンインストールします。アンインストール時に表示される[ファイルの削除] ダイアログでは、[いいえ]を選びます。
- 「体験版」をインストールします。このとき、「まいと~くFAX 9 Home」をインストー ルしていたフォルダと同じ場所(通常は \Program Files\Intercom\MyFaxV9)にインストー ルしてください。
【注意】
「まいと~くFAX 9 Home」とは異なる場所にインストールしてしまった場合や、「まいと~くFAX 9 Home」で使用していたデータが正しく表示されない場合は、手順 1 でバックアップしておいたファイルを「体験版」の該当箇所にコピーしてください。 また、FAXのプロパティ情報(FAXモデム、差出人情報やFAXヘッダ情報など)はバックアップできません。
異なるバージョンの「まいと~く FAX」がインストールされている場合は?
現在使用している「まいと~く FAX」をアンインストールする必要はありません。「体験版」を 上書きインストールしてください。
セットアップ プログラムの起動方法
「体験版」の供給方法によって異なります。弊社サイトからダウンロードした場合はサイト上の説明に、雑誌などのCD-ROMに入っていた場合はその雑誌上の説明に従ってください。 また「ReadMe」ファイルに詳細が記載されていますので、必ずご一読ください。
2.元のバージョンへの戻し方
「体験版」から元のバージョンへ戻す方法について説明します。
※ 元のバージョンのマスタ CD-ROM とシリアル番号をご用意ください。
※ データを削除してしまった場合の責任は負いかねますので、ご了承ください。
2-1 「まいと~く FAX 9 Home」の場合
【手 順】
- 任意で、「体験版」で使用したデータ(アドレス帳、送受信ログ・イメージ、保存ファイル、送付状、ハンコなど)のバックアップをとります。操作方法については「データバックアップツールの利用」を参照してください。
※FAX のプロパティ情報(FAXモデム、差出人情報やFAX ヘッダ情報など)はバックアップできません。 - 「体験版」をアンインストールします。
アンインストール時に表示される[ファイルの削除] ダイアログでは、[いいえ]を選びます。 - 「まいと~く FAX 9 Home 製品版」をインストールします。このとき、「体験版」をインストールしていたフォルダと同じ場所(通常は \Program Files\Intercom\MyFaxV9)にインストールしてください。
【注意】
「体験版」とは異なる場所にインストールしてしまった場合や、「体験版」で使用していたデータが正しく表示されない場合は、手順1でバックアップしておいたファイルを「まいと~く FAX 9 Home 製品版」の該当箇所にコピーしてください。
2-2 まいと~く FAX 8 以前のバージョンの場合
【手 順】
- 「アドレス帳」のバックアップをとります。
操作方法については、「3-1 『体験版』データのバックアップ」を参照してください。 - 「体験版」をアンインストールします。
アンインストール時に表示される[ファイルの削除]ダイアログでは[はい]を選び、「体験版」で使用した送付状やイメージ データを削除します。 - 元のバージョンをインストールし直します。
- 元のバージョンのデータは、「体験版」をインストールしていたフォルダ下の、[Bak9FaxCover]、[Bak9FaxImage]、および[Bak9FaxSave]フォルダなどに自動的にバックアップされています。インストールし直した後、Windows エクスプローラを使用して、そのフォルダ内ファイルをコピーします。
体験版をインストールしたフォルダ Bak9FaxCover … (1)
Bak9FaxImage … (2)
Bak9FaxSave … (3)
Bak9FaxStamp … (4)
Bak9FaxStudy … (5)
Bak9QrCode … (6)
Bak9Client … (7)元のバージョンをインストールし直したフォルダ FaxCover … [1]
FaxImage … [2]
FaxSave … [3]
Stamp … [4]
Study … [5]
QrCode … [6]
Client … [7]- (1) の[Bak9FaxCover]フォルダ内のすべてのファイルを、[1] の[FaxCover]フォルダにコピーします。
- (2) の[Bak9FaxImage]フォルダ内のすべてのファイルを、[2] の[FaxImage]フォルダにコピーします。
- (3) の[Bak9FaxSave]フォルダ内のすべてのファイルを、[3] の[FaxSave]フォルダにコピーします。
- 「まいと~く FAX 7」及び「まいと~く FAX 8」の場合は、(4) の[Bak9FaxStamp]フォルダ内のすべてのファイルを、[4] の[Stamp]フォルダにコピーします。
- 「まいと~く COLOR FAX V6」「まいと~く FAX 7」「まいと~く FAX 8」の場合は、(5) の[Bak9FaxStudy]フォルダ内のすべてのファイルを、[5] の[Study]フォルダにコピーします。
- 「まいと~く FAX 8」の場合は、(6) の[Bak9QrCode]フォルダ内のすべてのファイルを、[6] の[QrCode]フォルダにコピーします。
- SOHO サーバーの場合は、(7) の[Bak9Client]フォルダ内のすべてのフォルダとファイルを、[7] の[Client]フォルダにコピーします。
- 手順 1 でバックアップした「アドレス帳」を、元のバージョンをインストールしたフォルダの階層下へコピーします。
3.「体験版」データのバックアップ
Windows エクスプローラまたはデータ バックアップ ツールを利用して、「体験版」で使用していたデータのバックアップをとります。
Windows エクスプローラの利用
3-1「体験版」のアドレス帳をバックアップ
「体験版」をインストールしたフォルダ(通常は \Program Files\Intercom\MyFaxV9)の階層下に、アドレス帳は入っています。初期設定では、次の3つのファイルでアドレス帳を構成しています。
- TellBook.Adi
- TellBook.Adf
- TellBook.Adr
この他にも、新規にアドレス帳を作成した場合は、拡張子に「.Adi」「.Adf」「.Adr」と付くすべてのファイルがアドレス帳となります。これらのファイルをコピーして、別の場所に保存してください。
3-2 「体験版」の送受信イメージ ファイルをバックアップ
「体験版」をインストールしたフォルダ(通常は \Program Files\Intercom\MyFaxV9)の階層下に、[FaxImage]というフォルダがあります。このフォルダごとコピーして、別の場所に保存してください。
3-3 「体験版」の保存イメージ ファイルをバックアップ
「体験版」をインストールしたフォルダ(通常は \Program Files\Intercom\MyFaxV9)の階層下に、[FaxSave]というフォルダがあります。このフォルダごとコピーして、別の場所に保存してください。
3-4 「体験版」の送付状をバックアップ(送付状を独自に作成・修正した場合)
「体験版」をインストールしたフォルダ(通常は \Program Files\Intercom\MyFaxV9)の階層下に、[FaxCover]というフォルダがあります。このフォルダごとコピーして、別の場所に保存してください。
3-5 「体験版」のハンコをバックアップ(ハンコを独自に作成・修正した場合)
「体験版」をインストールしたフォルダ(通常は \Program Files\Intercom\MyFaxV9)の階層下に、[Stamp]というフォルダがあります。このフォルダごとコピーして、別の場所に保存してください。
3-6 「体験版」の安全送信データや相手FAXの能力データをバックアップ
「体験版」をインストールしたフォルダ(通常は \Program Files\Intercom\MyFaxV9)の階層下に、[Study]というフォルダがあります。このフォルダごとコピーして、別の場所に保存してください。
3-7 「体験版」のQRコードをバックアップ
「体験版」をインストールしたフォルダ(通常は \Program Files\Intercom\MyFaxV9)の階層下に、 [QrCode]というフォルダがあります。このフォルダごとコピーして、別の場所に保存してください。
3-8 「体験版」の定型文をバックアップ
「体験版」をインストールしたフォルダ (通常は \Program Files\Intercom\MyFaxV9)の階層下に、 [Template]というフォルダがあります。 このフォルダごとコピーして、別の場所に保存してください。
データバックアップツールの利用
「データ バックアップ ツール」を使用し、「体験版」のデータをバックアップ(現在の保存場所とは別の場所にコピーしておくこと)します。
- 「体験版」を終了します。
- Windows の[スタート]ボタンをクリックして、[すべてのプログラム] をポイントします。次に[まいと~く FAX 9]をポイントし、[ツール] から[データ バックアップ ツール]をクリックします。
- データ バックアップ ツールが起動します。 [バックアップ]を選択し[次へ]ボタンをクリックします。
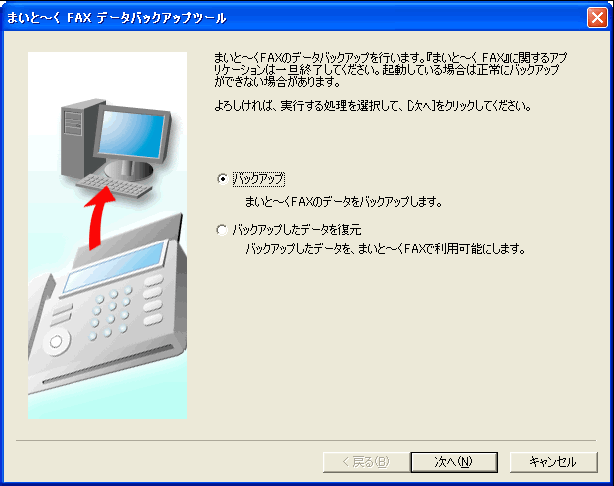
- バックアップするデータの種類を選択します。 通常はすべてをチェックし[次へ]ボタンをクリックします。
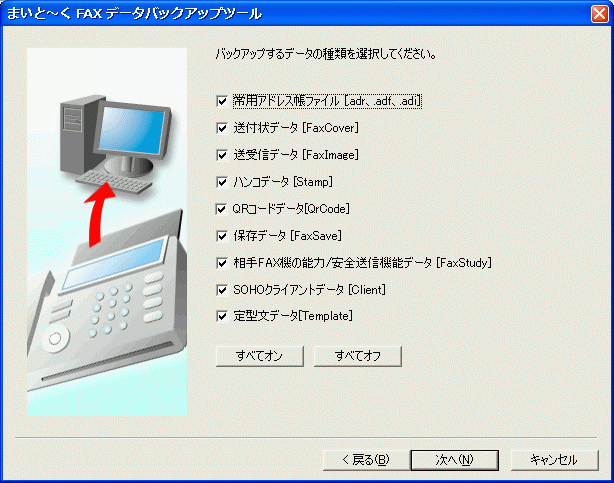
- バックアップ先を選択します。
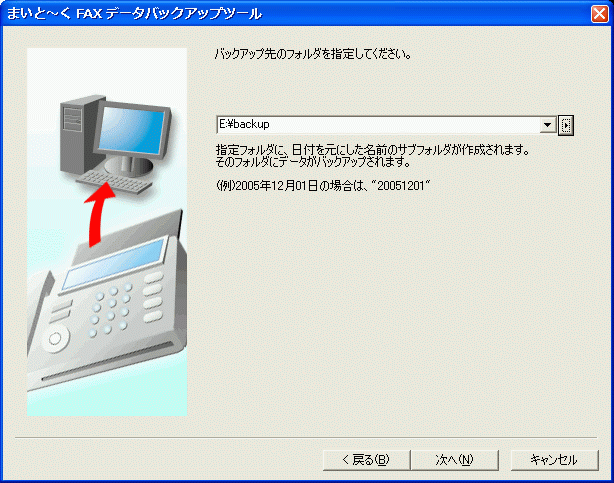
 をクリックすると[フォルダの参照]ダイアログが表示されます。バックアップ先のフォルダを選択し[OK]ボタンをクリックします。
をクリックすると[フォルダの参照]ダイアログが表示されます。バックアップ先のフォルダを選択し[OK]ボタンをクリックします。

- [次へ]ボタンをクリックすると、確認画面が表示されます。 バックアップするデータの種類、およびバックアップ先を確認して[開始]ボタンをクリックすると、バックアップが開始されます。
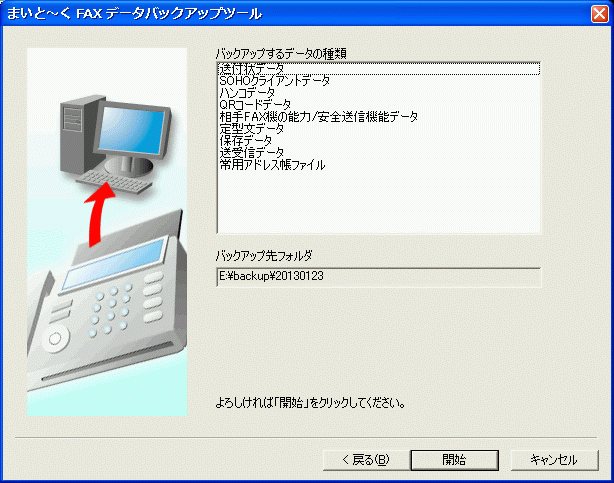
- バックアップが完了すると、次の画面が表示されます。[成功したデータの種類]に表示されているデータが、手順 5 で指定したフォルダにコピーされました。 なお、[失敗したデータの種類]にデータが表示されている場合は、 コピーに失敗しています。再度バックアップを行ってください。
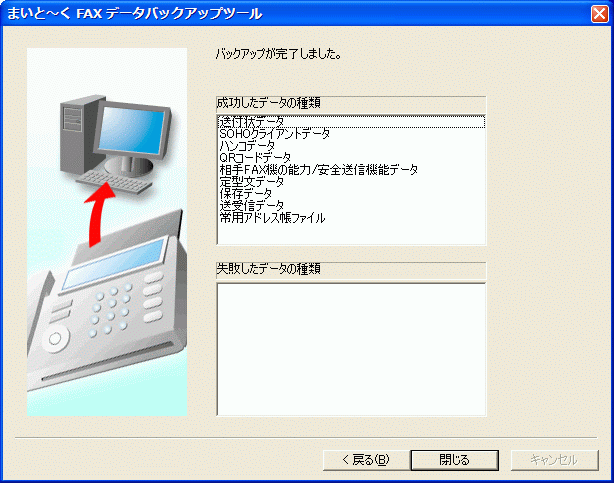
- [閉じる]ボタンをクリックします。
4.「まいと~くFAX 9 Pro 製品版」を購入したら
※ データを削除してしまった場合の責任は負いかねますので、ご了承ください。
【手 順】
- 任意で、「体験版」で使用したデータ(アドレス帳、送受信ログ・イメージ、保存ファイル、送付状、ハンコなど)のバックアップをとります。 操作方法については「3-1 『体験版』データのバックアップ」を参照してください。
- 「まいと~く FAX 9 Pro 製品版」を上書きインストールします。
【注意】
「体験版」で使用していたデータが正しく表示されない場合は、手順1でバックアップしておいたファイルを「まいと~く FAX Pro 製品版」の該当箇所にコピー、またはデータ バックアップ ツールで復元作業をしてください。
5.SOHO 機能(モデム共有機能)について
次の制限があります。
- SOHO サーバー 1 台に対し、SOHO クライアント 1 台での使用となります。また、SOHO サーバー、SOHO クライアント共に「まいと~く FAX 9 Pro 体験版」を使用してください。市販されている「製品版」のまいと~くFAX(バージョンを問わず)や、異なるバージョンの「体験版」とは、SOHO 環境を構築することはできません。
- 「体験版」の SOHO クライアントが使用した送受信ログおよび送受信イメージを、「製品版」に引き継ぐことはできません。